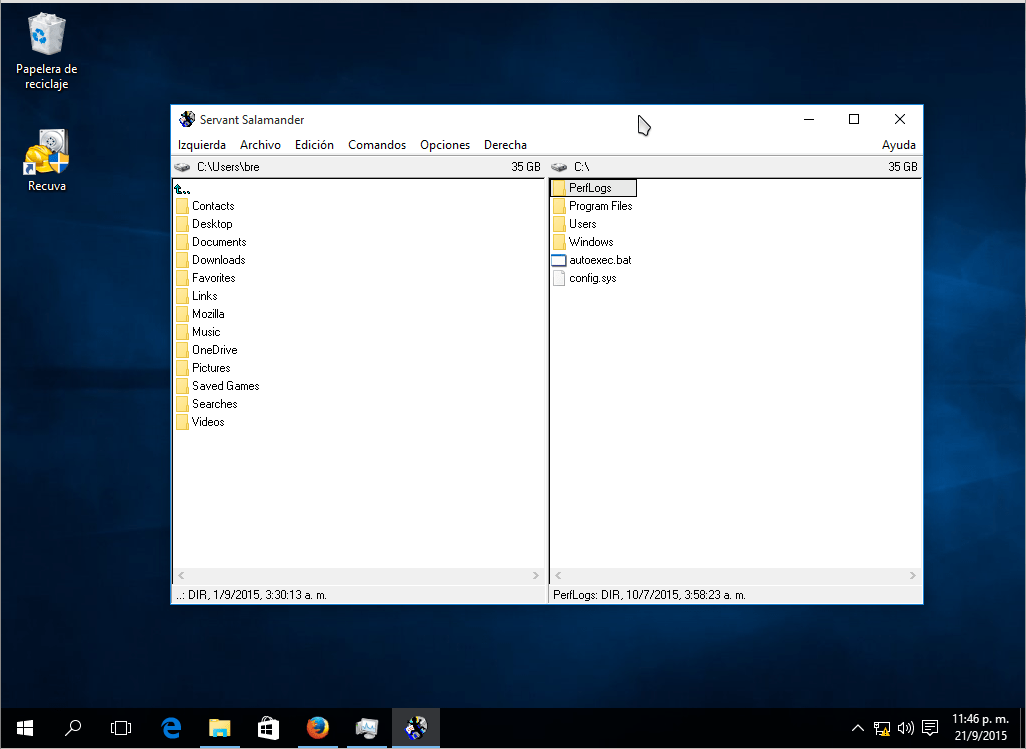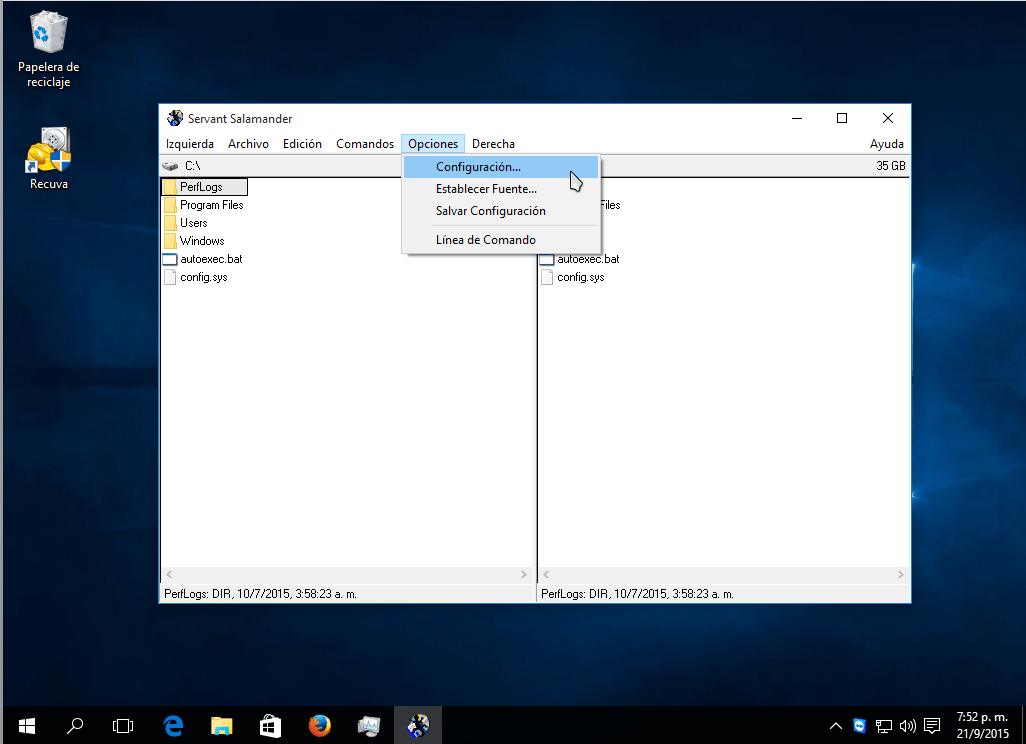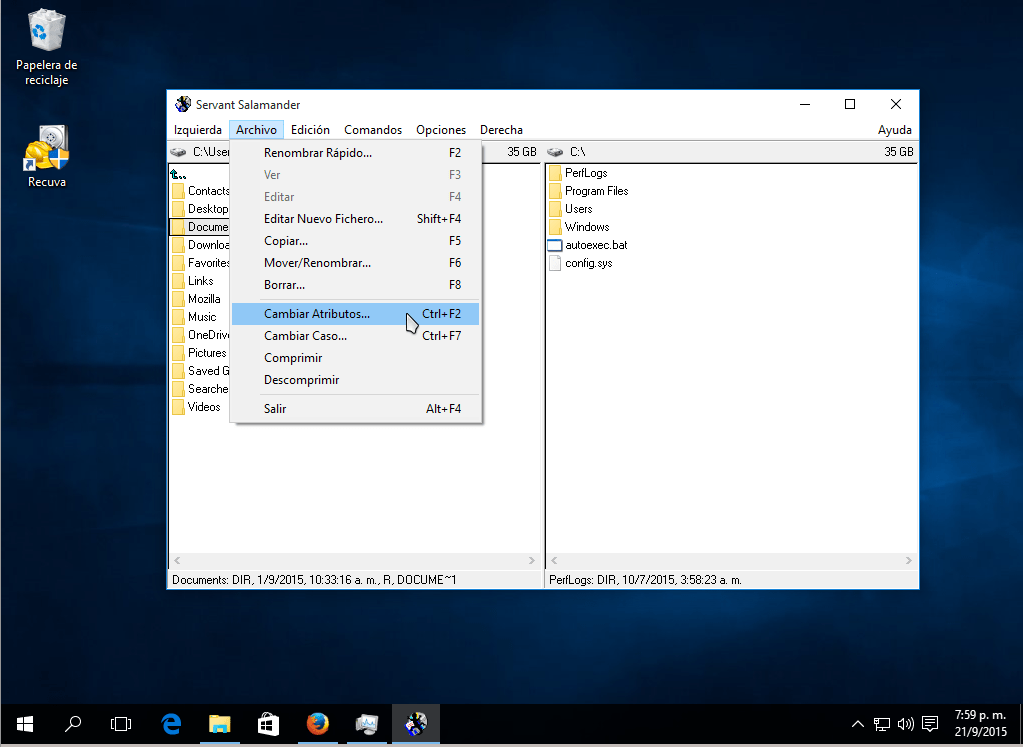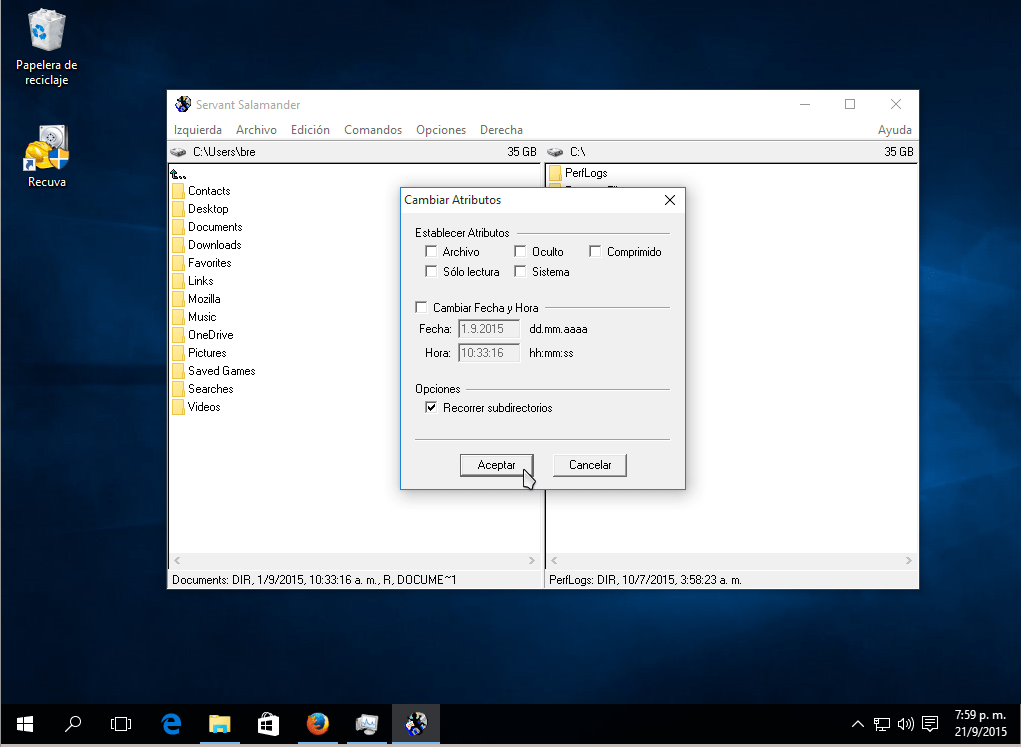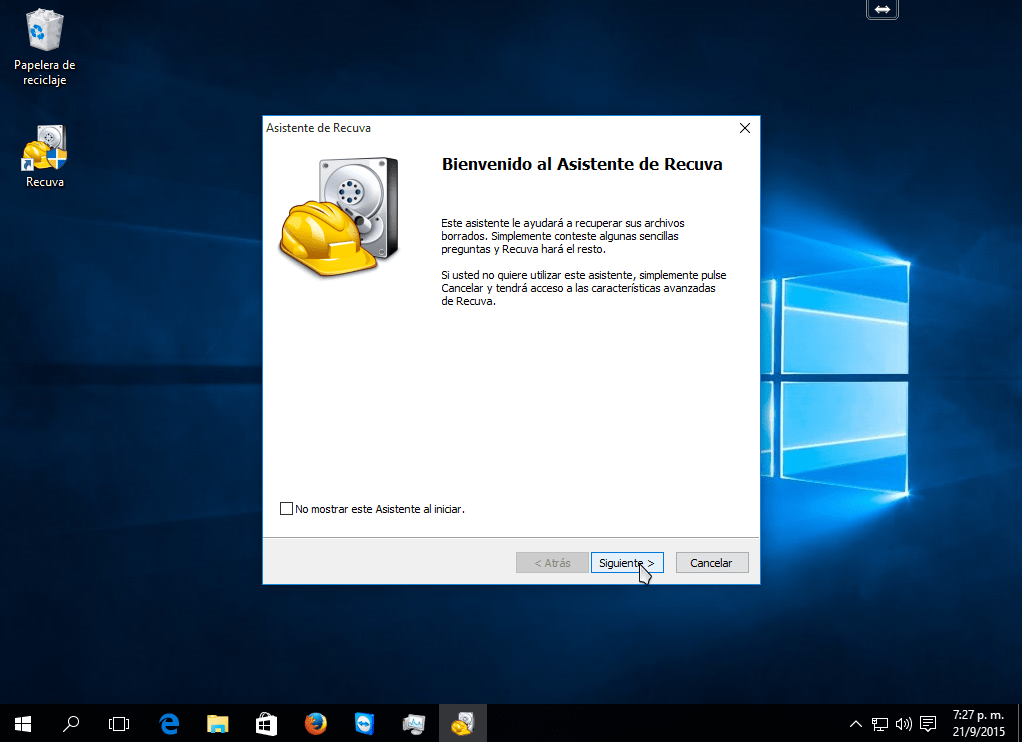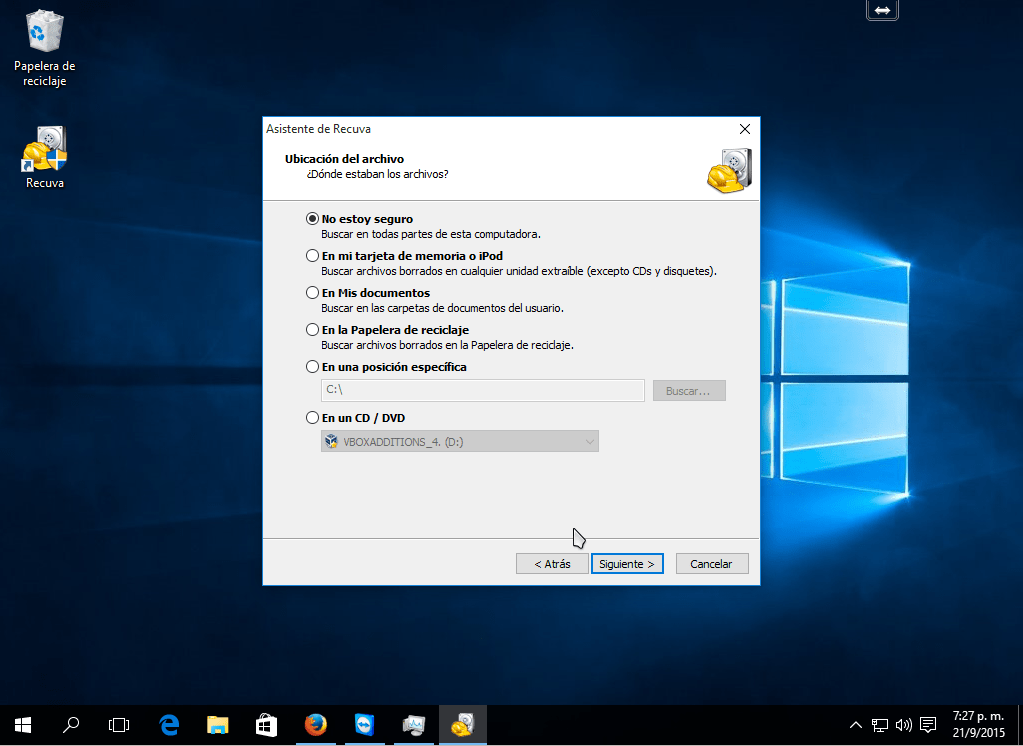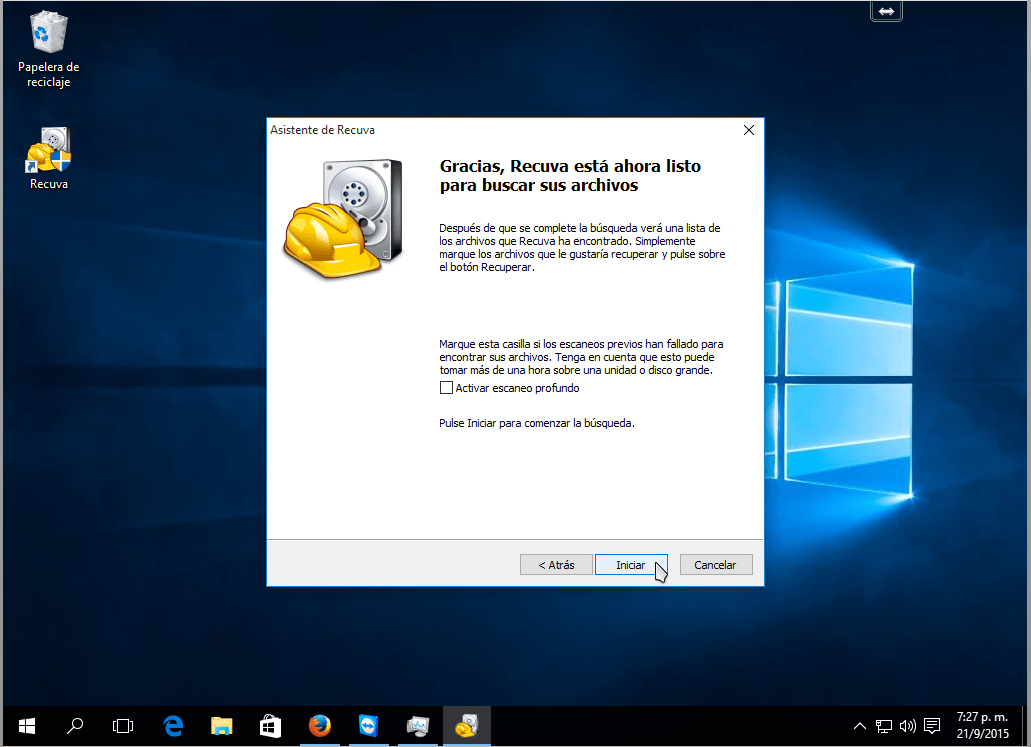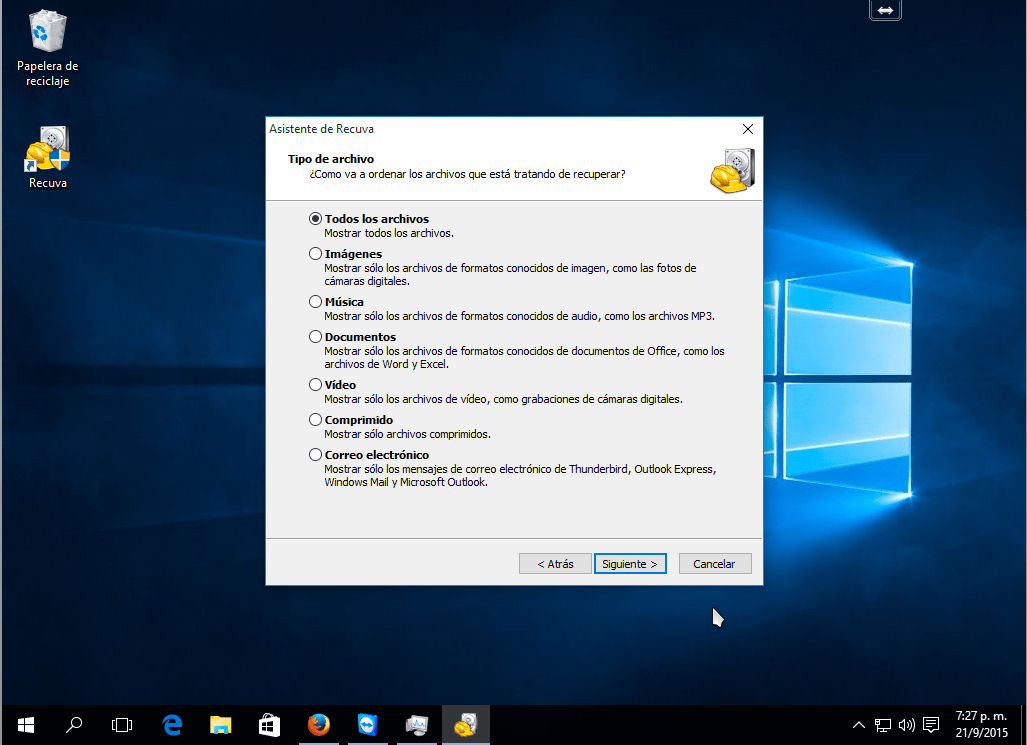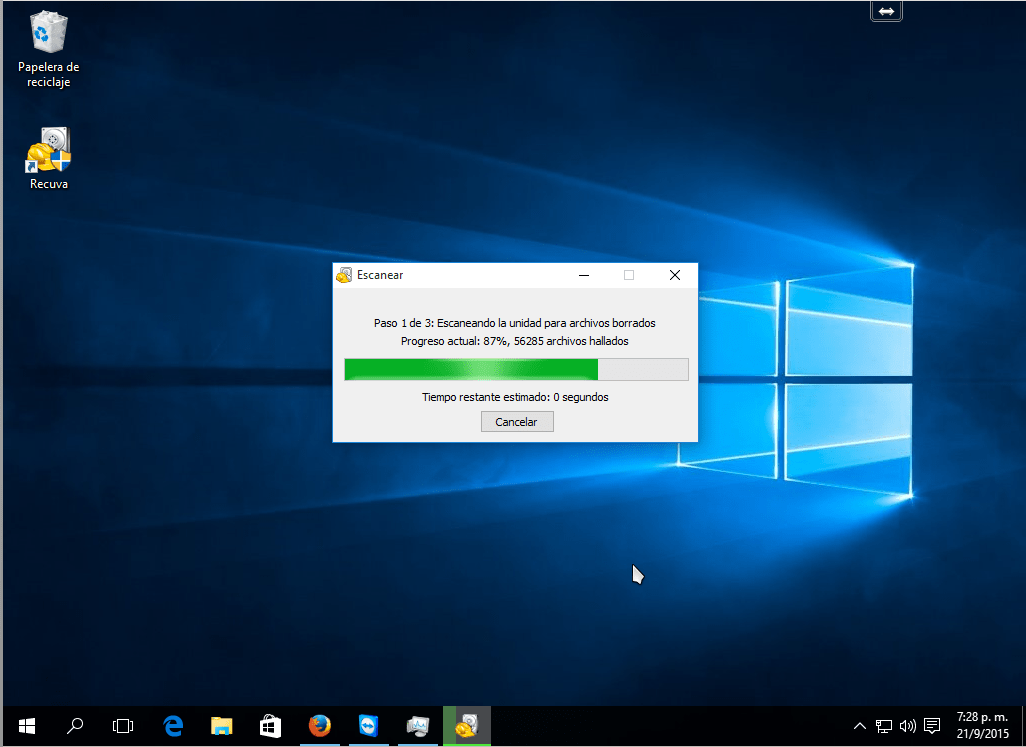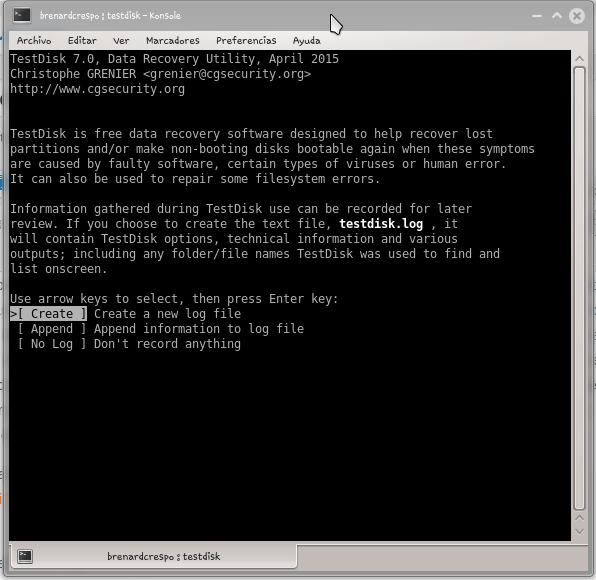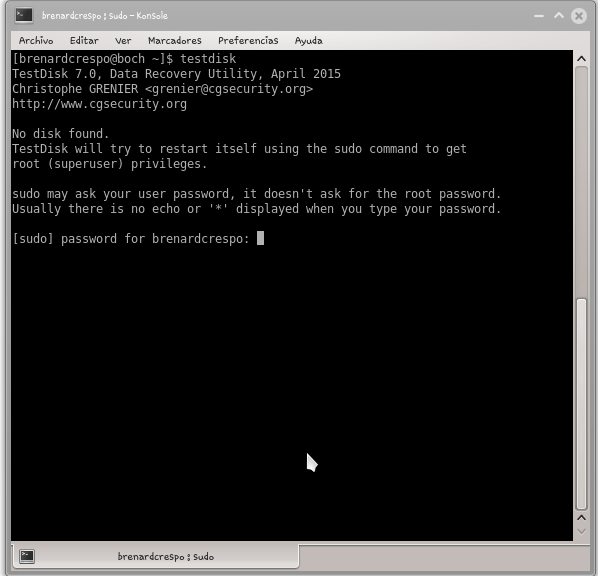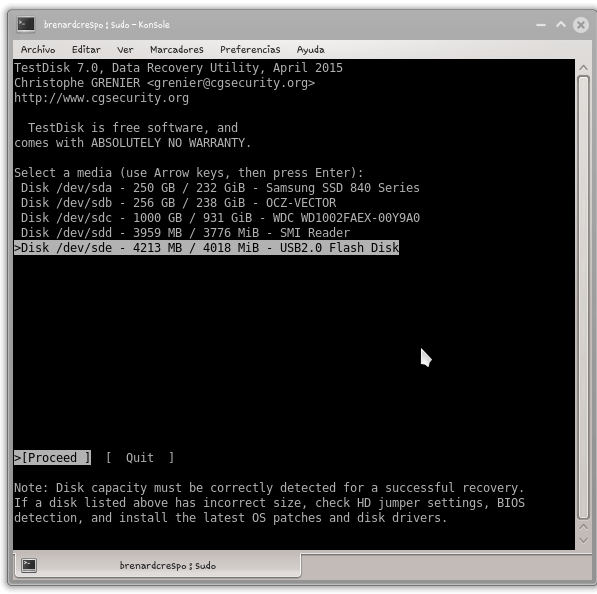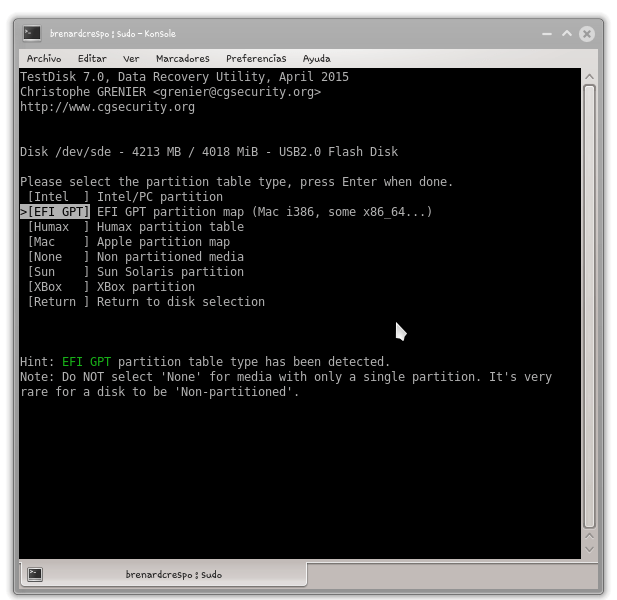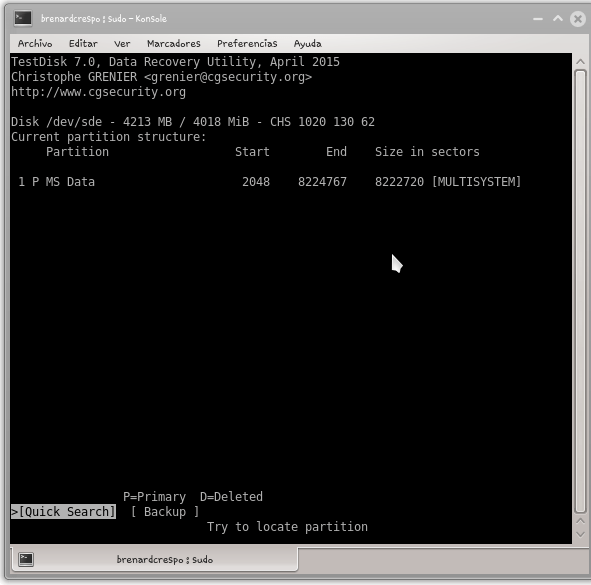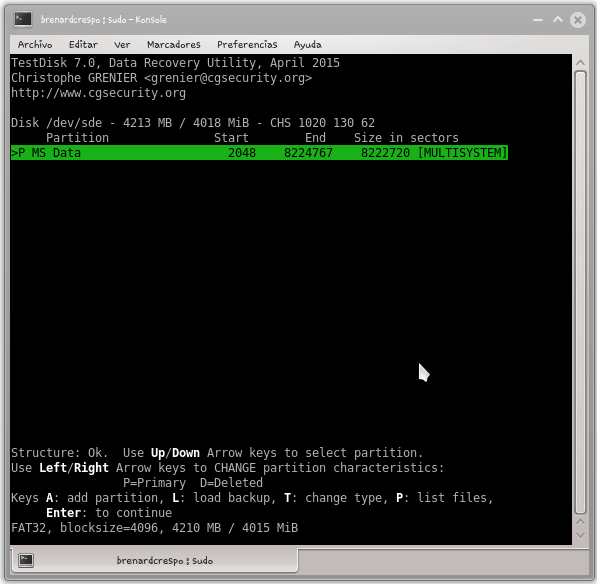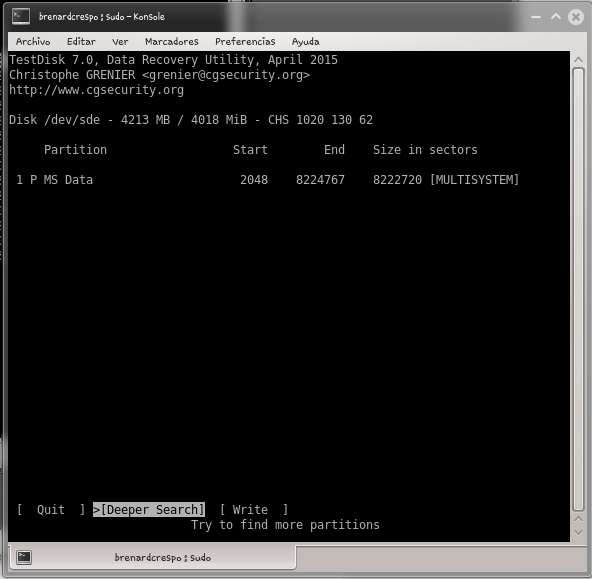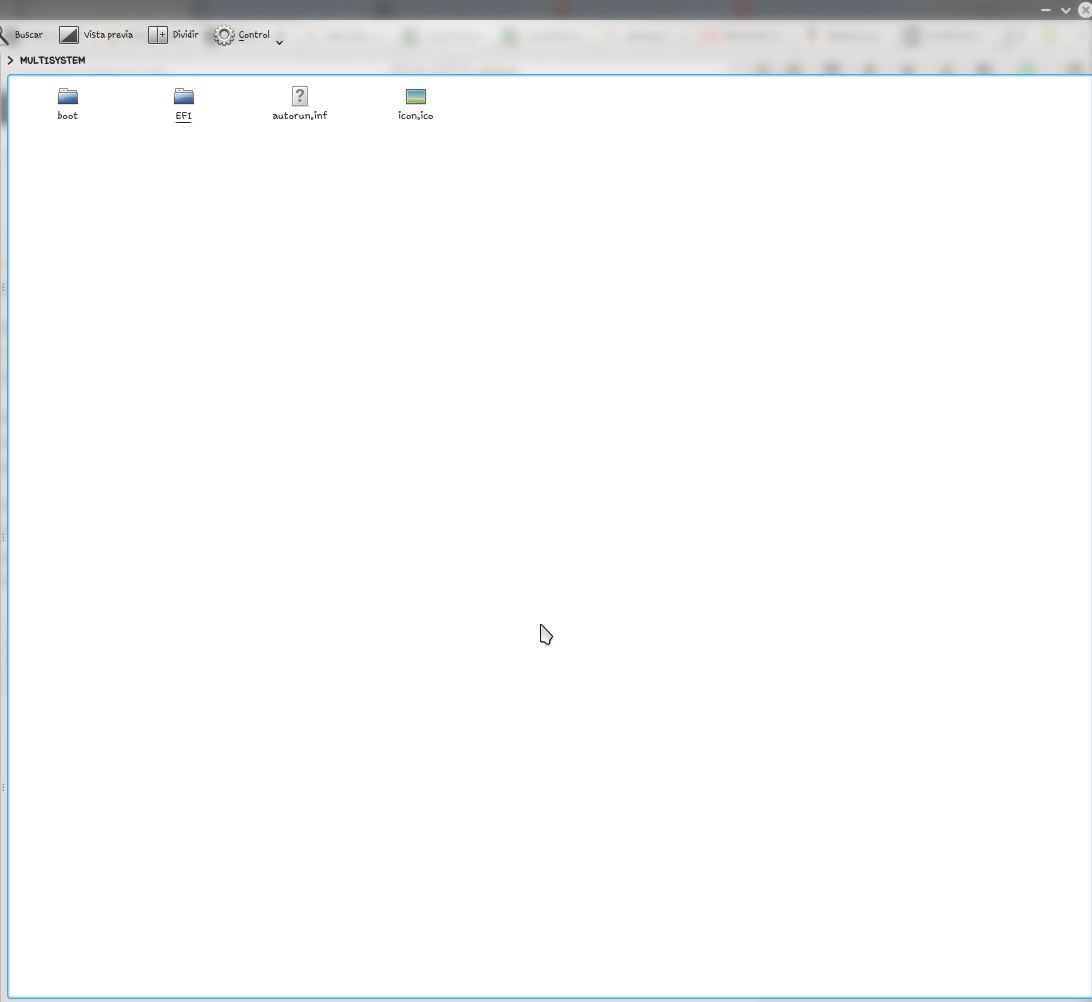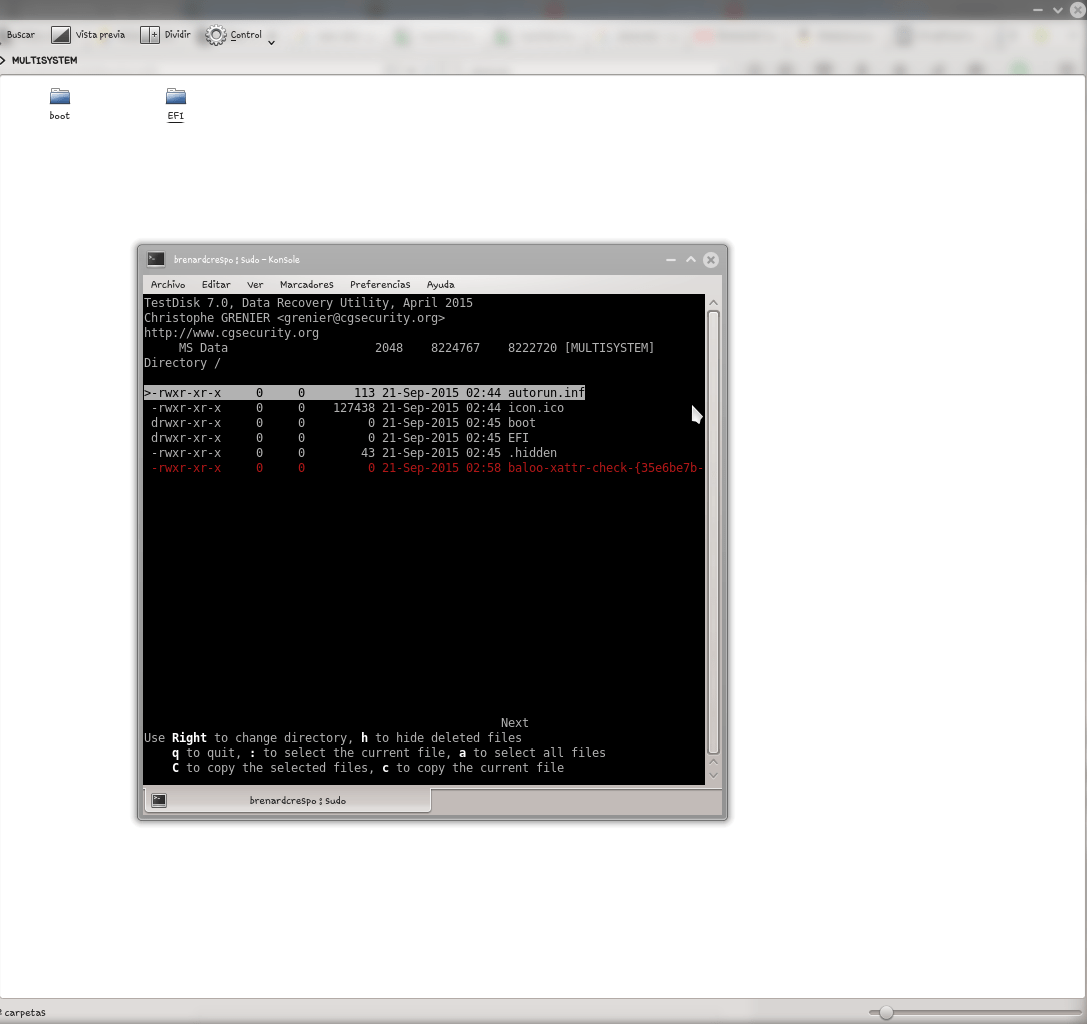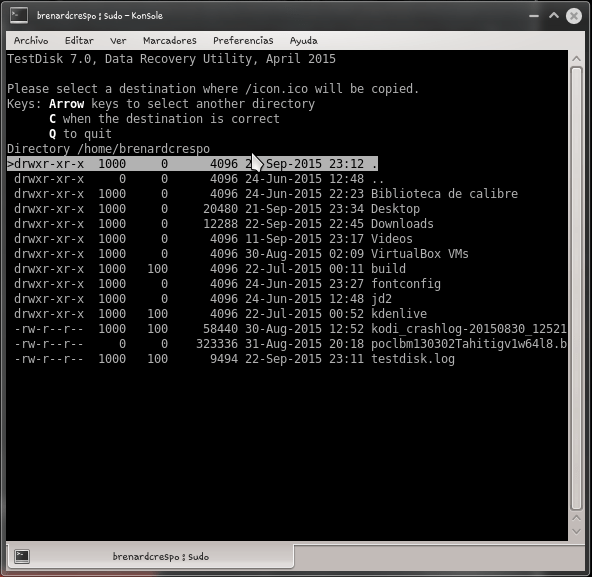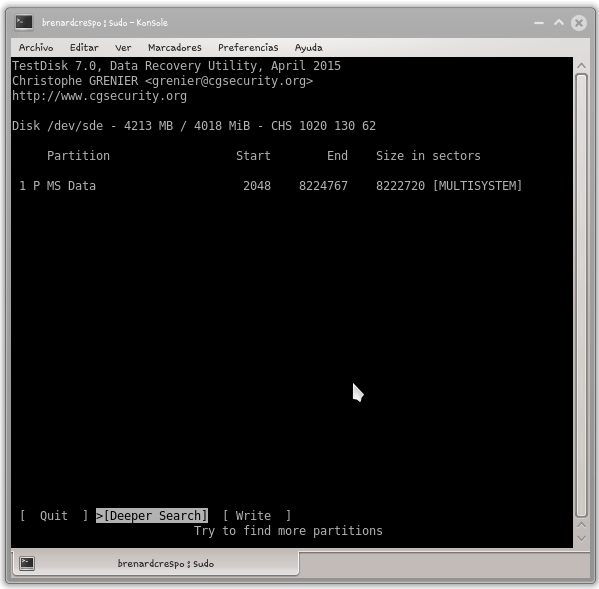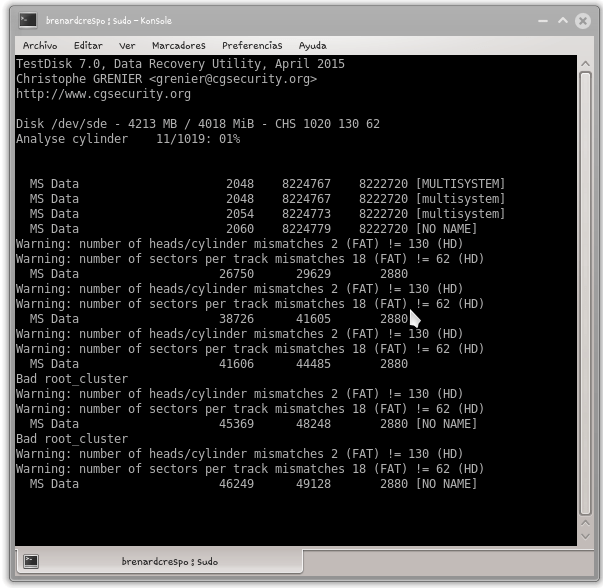[pullquote align=left]
Recupera datos de:
- HD
- SSD
- USB
- MICRO SD
[/pullquote]
Entre los casos más comunes que me han llegado son las memorias USB infectadas donde no se muestra ningún tipo de información, y en las que se muestra solo se ve un acceso directo del archivo en algunos casos no accesible en lo que es accesible es el mismo virus replicándose mientras te da acceso a tus archivos.. Si como escuchaste virus…! la mayoría de problemas referentes con pérdida de archivos son los virus, ¿qué es lo que hacen? en su mayor parte es solo ocultar la información del usuario o mostrándotela como acceso directo para así poder dispersarse rápidamente… la solución de esto es muy fácil hay muchos software que lo reparan automáticamente… como por ejemplo estos que estan dedicados a memorias USB…
[icon-box icon=download-2 size=16 width=1/1]
USBFix Software Antivirus para memorias usb
[/icon-box]
[icon-box icon=download-2 size=16 width=1/1]
MXONE Software Antivirus para memorias usb
[/icon-box][clear h=10]
Yo prefiero hacerlo manualmente y para eso uso el programa Servant Salamander en su versión 1.52, que tiene una opción para ver los archivos ocultos de cualquier dispositivo…
[icon-box icon=link size=16 width=1/1]
Página Oficial
[/icon-box]
[icon-box icon=download-2 size=16 width=1/1]
Descarga Oficial Salamand 1.52
[/icon-box]
[icon-box icon=download-2 size=16 width=1/1]
Descarga Dropbox Salamand 1.52
[/icon-box][clear h=10]
Si sabemos algo al respecto y teníamos habilitada la opción de ver los archivos ocultos y de sistema, notaran que estos virus deshabilitan estas opciones una vez introducido el dispositivo, pero con Salamand la recuperación de los archivos es fácil y rápido…
Como vemos en estas imágenes para habilitar la visualización de los archivos ocultos y de sistema solo debemos entrar en configuración de Salamand y quitar el tilde a la opción Ocultar ficheros y directorios con atributos oculto o sistema
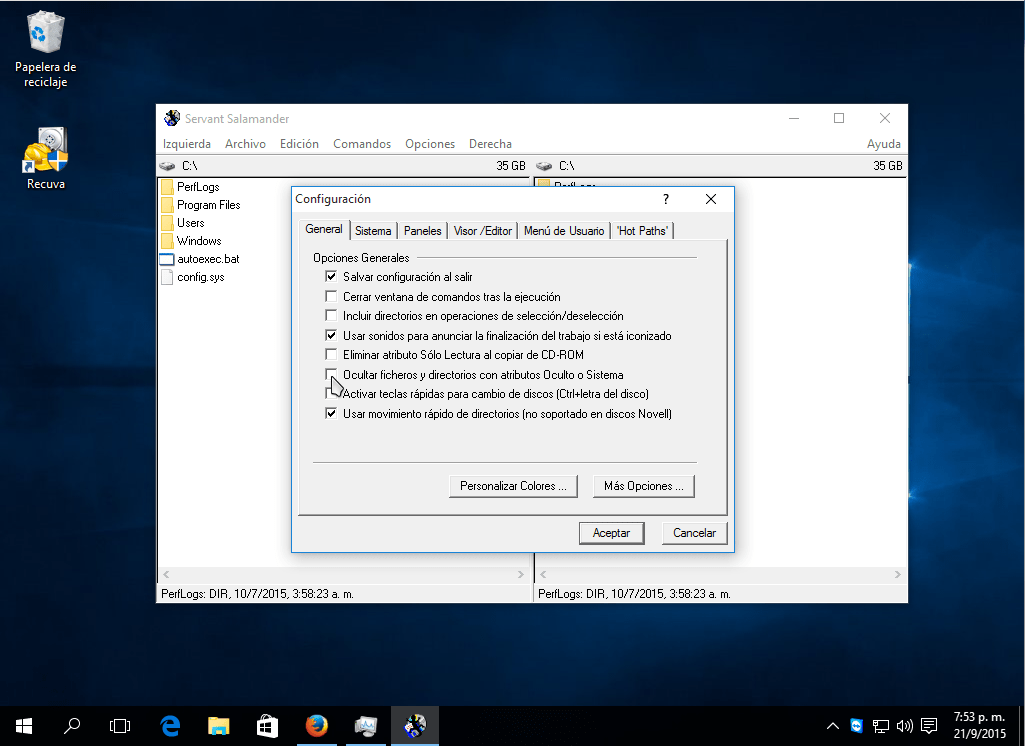
En Windows los virus normalmente bloquean el acceso a dichas propiedades en la cual Salamand también nos saca de este problema mediante una opción que tiene y seleccionando todos los archivos podemos cambiar los atributos de cada uno fácilmente
Pero en Salamand para cambiar los atributos de los archivos es muy sencillo como vemos en la imagen superior e inferior seleccionamos la unidad o carpetas a cambiar atributos, luego seleccionamos la pestaña archivo seguido de cambiar atributos, en el recuadro que aparece quitamos el tilde a todas las opciones:
- Archivo
- Oculto
- Comprimido
- Solo lectura
- Sistema
Seleccionamos Recorrer Subdirectorios, y presionamos Aceptar, esperamos a que termine y ya al conectar nuestro dispositivo en otro equipo podremos ver nuestros archivos
Como vemos el problema de los atributos es fácil de cambiar manualmente de igual manera los software anteriores harán el mismo trabajo de forma automática, siempre abra algún fallo por eso les enseño a hacerlo de manera manual, ya saliendo del tema de los virus entramos en uno más profundo…
¿Qué pasa si borramos nuestros archivos, son recuperables?
La respuesta corta, si
La respuesta técnica tiene muchos pro y contras, debido a que si borramos nuestros archivos para la recuperación de los mismos es un poco difícil, hay programas como Recuva gratuitos para la recuperación de dichos archivos
[icon-box icon=link size=16 width=1/1]
Pagina Oficial
[/icon-box]
[icon-box icon=download-2 size=16 width=1/1]
Descargar Recuva v1.52.1086
[/icon-box]
Una vez abierto nos saldrá un asistente que nos guiara como veremos a continuación, facilitándonos el proceso de recuperación de los archivos que queremos rescatar
Cabe destacar la recuperación de tus archivos debes hacerlo en otra unidad para evitar perdida de datos en el proceso, ya que si intentas recuperar en tu mismo disco iras perdiendo parte de ellos…
El inconveniente está en que, luego de borrar tus archivos no debes usar tu unidad o dispositivo, ya que en realidad el sistema no borra tus datos lo que hace el sistema es emular su borrado, marcándolo como espacio reutilizable, por eso mismo son recuperables, pero al usar tu unidad o dispositivo para guardar o copiar otras cosas, estas sobrescribiendo ese espacio que se marcó como reutilizable en consecuencia pierdes los datos que querías recuperar, es obligatorio no usar la unidad si quieres recuperar algo
Hasta las particiones, unidades, o dispositivos formateados son recuperables, sorprendid@…!
Programas muy conocidos y muy recomendados por mí son TestDisk que es el que recomiendo completamente, esta Photorec pero no lo recomiendo del todo ya que su tipo de recuperación es un poco caótico, ya que no recupera ni nombre de archivos, ni directorios… lo que significa ir viendo todo lo que recupero para ir organizándolo…
[icon-box icon=download-2 size=16 width=1/1]
Pagina Oficial
[/icon-box]
[icon-box icon=download-2 size=16 width=1/1]
Descargar (aqui tenemos todas las plataformas disponibles)
[/icon-box][clear h=10]
Tanto TestDisk como Photorec son multiplataforma, en lo personal TestDisk solo lo he usado desde Linux, Live CD, etc., nunca en Windows, pero sus usos son idénticos, todo desde consola, aquí les dejo una prueba y ejemplo de uso que hice para dejarles la explicación completa, al entrar o ejecutar el comando vemos algo así…
Luego le damos Create, no pedirá clave root, si estamos en live cd o Windows no nos pedirá ninguna clave
Nos aparecerá de nuevo la primera pantalla le volvemos a dar create
Nos mostrara todos las unidades o dispositivos de almacenamiento disponibles, seleccionamos el que deseamos recuperar, ejemplo imagen superior
Aquí escogemos el tipo de tabla de partición normalmente la detecta automáticamente, pero si sabemos cuál es la seleccionamos
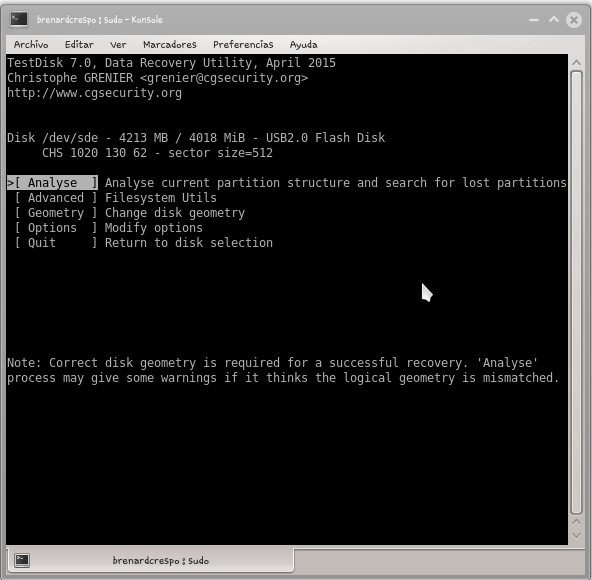
Entre todas estas opciones le daremos Analyze, aquí analizara nuestra partición en busca de archivos o particiones eliminadas
seleccionamos Quick Search…
Esta imagen es muy importante, fíjense en la parte inferior nos salen múltiples opciones, donde:
- A= Agregar partición
- L = Cargar respaldo
- T = Cambiar tipo de partición
- P = Ver o listar archivos disponibles (la que nos interesa)
Importante:
si queremos recuperar la partición completa la ponemos como primaria con las flechas hacia los lados que quede una >P como se ve en la imagen anterior presionamos enter y luego write como se ve en la siguiente imagen
Ok al presionar P nos listara nuestros archivos, como verán en la siguiente imagen les muestro la unidad con los archivos que tiene
En esta otra ven que he eliminado dos archivos para hacer la prueba, pero en la consola de TestDisk me lista todos los archivos, entre esos los que he eliminado…
Igualmente en la parte inferior están las opciones, donde:
- h = eliminamos
- a = seleccionar todos los archivos
- C = copiar los archivos seleccionados
- c = copiar archivo seleccionado
Una vez seleccionado el archivo que deseamos salvar, presionamos c y este nos preguntara en que directorio lo deseamos salvar, y listo
Si en la búsqueda no se mostró nuestro archivo podemos hacer una búsqueda más profunda con la opción Deeper Search, pero tardara mucho más… las opciones de recuperación son la misma que la anterior
Como les dije tarda mucho más ya que escanea todos los cilindros del dispositivo
Se suelen escuchar casos de bancos que venden pc o personas con archivos muy importantes, de dónde sacan información, ya que para borrar sus datos verdaderamente deben hacer un borrado seguro, o usar programas como ccleaner habilitando la opción borrar espacio libre… para así borrar todos lo datos y evitar que estos sean recuperados
[clear h=10]
Espero puedan recuperar archivos borrados, saludos..!